MEMBUKA, MENAMPILKAN, DAN MENYIMPAN CITRA NOAA AVHRR PADA BILKO
- Ridho Kurniawan
- Jun 11, 2016
- 4 min read
Untuk dapat memanfaatkan software Bilko maka perlu menggunakan citra yang tersedia pada software Bilko. Bilko dapat digunakan untuk berbagai tipe dokumen (files), untuk eksplore lebih lanjut dapat dilihat pada help Bilko ‣ Content ‣ Document Type. Terdapat berbagai macam tipe yang dapat dibuka, diantaranya adalah seperti pada tabel

Pada dokumen tipe Images terdapat pembaharuan citra yang dapat dibuka pada software Bilko 3.4 dibandingkan dengan Bilko 3.2 .

Membuka Citra
Klik File ‣ Open ‣ maka akan Open dialog box ‣ pilih tipe IMAGES
Catatan : pada Open dialog box terdapat kotak centang, maka centang Apply dan abaikan Extract dan Minimize .

AVHRR_ID2497481AVHRR_ID2497481#01.dat AVHRR_ID2497481#05.datPada open dialog box di atas terdapat macam – macam citra yang disimpan dalam berbagai format, yang ditunjukkan dengan berbagai ekstensi file seperti yang terdapat pada IMAGES tipe file. Kali ini kita akan mencoba bekerja dengan lima file citra Advanced Very High Resolution Radiometer (AVHRR) yang banyak digunakan oleh oceanographer dan peneliti dalam melakukan monitoring vegetasi pada skala yang kecil dan daerah yang luas. Lima file tersebut adalah - seperti gambar di bawah . Setiap band disimpan pada file yang berbeda , dengan #01 - #05 menandakan urutan salurannya dan ekstensi .dat menandakan file tersebut pada format data Bilko.
Catatan : Data dapat di download disini : http://www.noc.soton.ac.uk/bilko/tutorial.php
Pilih kelima citra tersebut dengan klik AVHRR_ID2497481#01 dan tekan dan tahan <Shift> dan klik AVHRR_ID2497481#05, kemudian klik Open

Tampilan dialog box Redisplay Image akan muncul pada tiap – tiap saluran. Catatan : nilai minimum dan maksimum (sering disebut sebagai DNs = Digital Numbers) pada setiap saluran ditampilakan pada Image Data Range bagian dari dialog box. AVHRR memilki resolusi radiometri 10 bit sehingga rentang sensor pada citra ini adalah 0 – 1024.

Untuk sementara biarkan Redisplay Image dialog box dan Klik Apply. Maka akan muncul lima saluran citra satelit AVHRR.

Catatan :
1. Setiap citra ditampilkan pada skala hitam putih atau grey scale dengan tingkat kecerahan 256 (hitam = 0 sampai putih = 255) yang ditampilkan di bawahnya. Seperti dibawah ini

Tampilan tersebut terdapat pada Bilko 3.4, sedangkan pada Bilko 3.2 adalah sebagai berikut

Perbedaaan tersebut hanya berbeda pada tampilan angka yang merepresentasikannya, pada Bilko 3.4 rentang nilai asli ditampilkan sedang pada Bilko 3.2 rentang langsung hasil nilai konversi ke 256 tingkat kecerahan. Seperti dapat dilihat dibawah ini

2. Menu bar dan Toolbar berubah seperti gambar di bawah, muncul Menu bar baru (Edit, Image, Strecth, Window).

Untuk mengefisienkan dalam mengatur kelima saluran citra ( semua direkam pada waktu bersamaan), kita dapat menghubungkan ke-limanya dalam menu Image ‣ Connect
Pilih Menu Image ‣ Connect, maka akan muncul dialog box connect

Kemudian select seluruh saluran ‣ Klik Ok ( jangan lupa mencentang opsi Stacked ), maka akan muncul seperti gambar dibawah.

Lima saluran sekarang “Stacked” seperti pada selector dengan saluran #1 di atas dan saluran #5 di bawah. Gunakan <Tab> untuk melihat tampilan setiap setiap saluran pada citra yang sudah ter “Stacked”. Jika ingin otomatis Klik tombal Loop

Catatan : Toolbar ini berguna untuk membandingkan citra pada area yang sama diambil pada waktu yang berbeda dan juga waktu yang sama pada saluran yang berbeda. Berikut animasinya:
Untuk mempermudah dalam membuka ke-lima saluran tersebut maka lebih mudah jika disimpan dalam bentuk “set”, berikut langkahnya
Pilih File ‣ Save Set ‣ pada kotak file name masukkan nama yang sesuai : AVHRR_ID2497481

Untuk Kegiatan selanjutnya maka tutup semua file yang terbuka pada Bilko,
Pilih Menu Window ‣ Close All untuk menutup semua jendela.
Membuka sebagian dari citra
Kadang kita tidak ingin membuka citra secara penuh tetapi hanya sebagian dari citra, maka dalam Bilko dapat dilakukan dengan menggunakan Extract melalui kotak centang pada open dialog box.
Pilih File ‣ Open ‣ pilih tipe file SETS (.set)

Pilih AVHRR_ID2497481.set ‣ Klik Open, muncul Extract dialog box

Pada kasus ini banyak terdapat awan pada sebagian citra sehingga hanya sebagian yang bebas dari awan yang diambil yaitu seperti gambar di atas.
First : kotak X dan Y digunakan untuk mensetting piksel pertama pada citra (pojok kiri atas dari citra yang secara normal X = 0 dan Y = 0), dan Last : kotak X dan Y digunakan untuk mensetting piksel terkhir (pojok kanan bawah normalnya tergantung banyaknya tergantung baris dan kolom). Untuk menampilkan seluruh piksel citra maka pada Sample : kotak X dan Y di isi 1.
Klik Ok atau tekan Enter untuk mebuka citra. Jika keluar Redisplay dialog box pilih Auto linear stretch. Maka akan muncul citra dengan tampilan yang bebas dari awan.

Untuk menciptakan komposit warna pada citra AVHRR dapat dilakukan melalui saluran yang berbeda pada warna monitor kita. Monitor kita memiliki warna Merah (Red), Hijau (Green), dan Biru (Blue) yang sering disingkat saluran warna RGB, setiap citra tersebut memiliki intensitas warna antara 0 – 255 (teori warna akan datang segera menyusul). Ketika kita meng – “connect” kan tiga atau lebih citra (menggunakan Image ‣ Connect ‣ sehingga citra ter “stacked”) , kita dapat membuat mereka menjadi komposit warna sehingga tidak hitam putih.
Karena kita sudah memiliki citra yang ter –“stacked”, maka dapat langsung membuat komposit warna
Pilih menu Image ‣ Composite ‣ maka citra yang akan terkomposit adalah saluran 1 saluran 2 dan saluran 3 dan hasilnya citra berwarna kebiruan

Hasil tersebut karena paduan komposit yang kurang tepat, untuk lebih jelas dapat dipelajari teori komposit dan memperhatikan panjang gelombang yang digunakan dan objek yang di kaji. Untuk dapat menghasilkan citra dengan warna yang lebih baik dapat menggunakan saluran #1, #2, dan #4
Untuk memilih ketiga saluran tersebut melalui citra yang ter “stacked”, Pilih Image ‣ Connect dan pilih saluran #1, #2, dan #4 ‣ jangan lupa hilangkan centang pada kotak centang “Stacked”, seperti gambar di bawah

Maka akan muncul tampilan berikut

Untuk membuat komposit warna klik pada tombol selector maka akan muncul angka yang menunjukkan saluran berurutan sesuai hasil stacked – an ( 1 = saluran #1, 2 = saluran #2, 3 = saluran #4) , urutan dapat dirubah sesuai keinginan dan dapat membentuk komposit baru.

Menjadi

Hasil

Jika menggunakan susunan komposit lain

Menjadi

Hasilnya adalah sebagai berikut

Tahap selanjutnya adalah menyimpan hasil olahan untuk misalnya ditampilkan dalam laporan atau sejenisnya.
Pertama, sebagai catatan komposit warna memiliki color bar dibawahnya yang mengindikasikan bahwa citra tersebut tersusun dari tiga citra, masing – masing ditampilkan melalui saluran warna berbeda pada monitor.

Pada layar citra komposit warna yang aktif, pilih File ‣ Save As.. dan simpan pada format Windows .bmp (Windows Bitmap format). Format ini merupakan sebuah gambar degan format 24 – bit warna. Beri nama ssesuai dengan judul dan Pilih Save.

Gambar hasil penyimpanan mempresentasikan komposit warna dengan nilai 16-bit unsigned interger pada setiap saluran dikurangi menjadi nilai 8-bit (0 – 255). Seperti terlihat pada gambar di atas tidak ada lagi tiga kotak intensitas warna dan meskipun begitu nilai piksel tetap ditampilkan untuk setiap tiga penyusun lapisan 8-bit.

Tidak lagi 16-bit tetapi menjadi 8-bit.
Sumber : Introduction to using the Bilko 3 image processing software (noc.soton.ac.uk/bilko/)
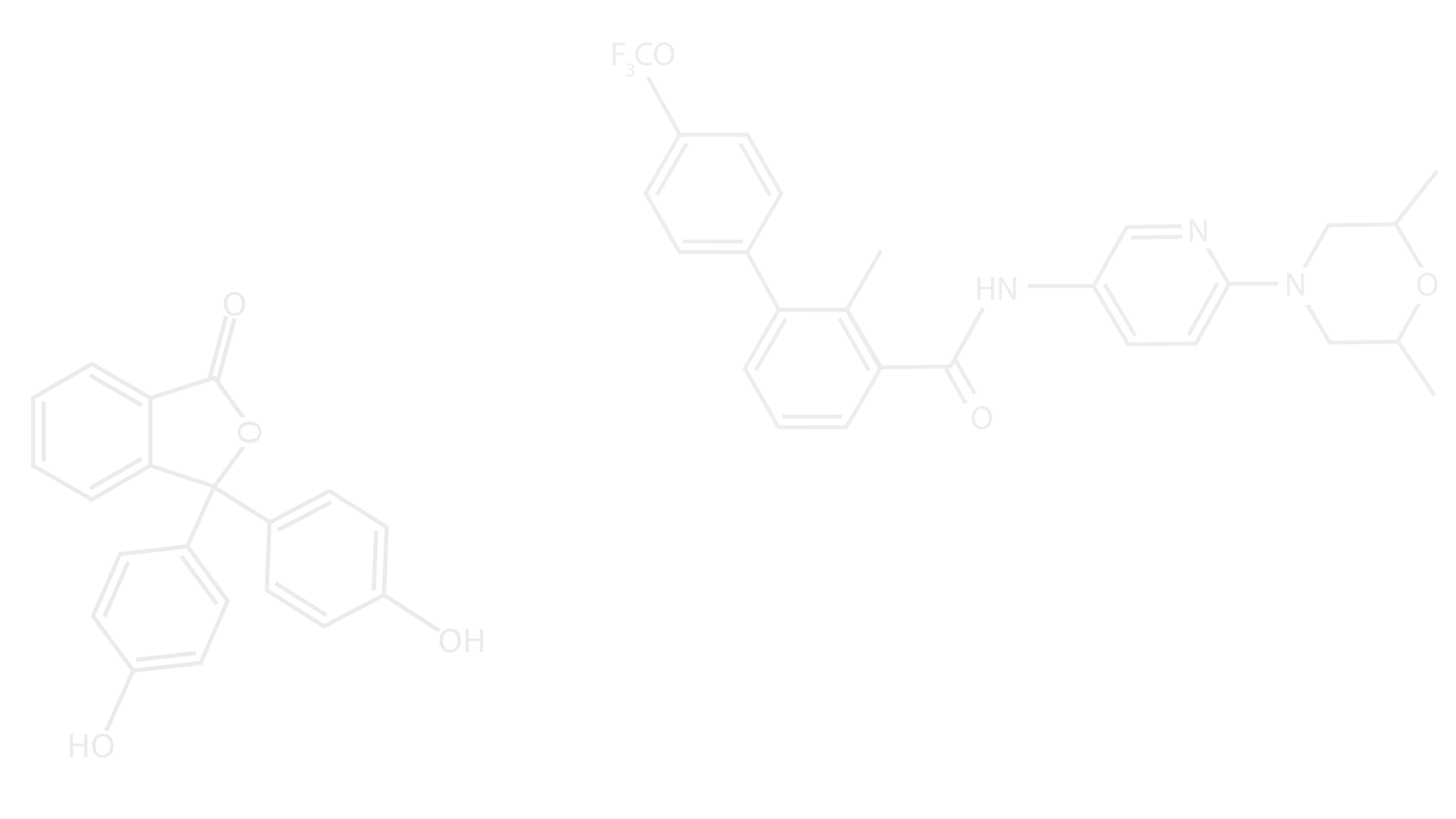

Comments