MENGGUNAKAN TOMBOL TOOLBAR CITRA UNTUK MEMERIKSA DATA CITRA DAN MENGINTERPRETASI STATUS BAR
- Ridho Kurniawan
- Jun 15, 2016
- 4 min read
Tujuan : Untuk memperkenalkan penggunaan tombol toolbar citra dan menginterpretasi informasi yang tersedia pada panel status bar.
Data : http://www.noc.soton.ac.uk/bilko/tutorial.php Pertama buka citra AVHRR_ID2497481 #02.dat tanpa mengubah settingan dan perhatikan nilai minimum dan maksimum dari citra pada Image Data Range yang merupakan bagian dari dialog box Redisplay Image, Pilih File ‣ Open ‣

Jika sudah muncul citra nya perhatikan jendela pojok kanan bawah dari status bar Bilko dan perhatikan lima panel abu – abunya. Panel pertama menunjukkan tingkat perbesaran citra (zooming), dua kolom selanjutnya menunjukkan koordinat kolom dan baris dari kursor yang seharusnya jika pada pojok kiri atas koordinat adalah (0,0). Dua panel selanjutnya adalah : yang pertama, nilai piksel pada kursor dan yang kedua, menampilkan nilai pada komputer pada skala hitam putih 0 = hitam sampai 255 = putih.
Pada citra integer 16-bit, nilai citra pada piksel dapat berkisar dari 0 sampai 66535 tapi monitor komputer secara umum hanya dapat menampilkan 256 level hitam putih, hal tersebut yang menyebabkan Bilko harus mengubah rentang nilai citra menjadi rentang nilai pada monitor. Berdasarkan dialog box Redisplay Image, nilai terkecil adalah 48 menjadi 0 dan nilai tertinggi 762 menjadi 255, dan nilai di tengah tengahnya menyesuaikan sesuai algoritma pengubahan.

Catatan :
AVHRR sensor pada asalnya merekam citra dan menyimpan nilai piksel menggunakan 10-bit. Tetapi dalam pengambilan data melalui internet terdapat berbagai cara pengiriman format data. Jika kita memilih 8 atau 16 bit maka data yang kita terima akan dalam mode “unpacking” atau file berdiri sendiri – sendiri. Karena penyimpanan nilai piksel asli adalah 10 bit maka jika kita memilih mode 8 bit maka akan ada nilai piksel yang digenalisir dan data yang penting bisa jadi hilang. Jika memilih format 16 bit maka data tetap memiliki nilai 10 bit tetapi dalam format 16 bit. Format 8 atau 16 bit menginjinkan pengguna untuk mentukan saluran yang akan diuduh, sedangkan jika menggunakan 10 bit maka data terpaket 5 saluran dan kita tidak bisa memilih saluran mana yang akan diunduh.
Untuk melatih penggunaan kursor kita akan memeriksa nilai piksel laut dan daratan di bagian pada citra yang bersih dari awan. AVHRR saluran #2 direkam pada panjang gelombang 0.72 – 1.10 micro metre pada bagian spectral inframerah dekat. Infra merah dekat diserap secara kuat oleh air dan dan dipantulkan secara tinggi oleh vegetasi, sehingga membuat infra merah dekat berguna untuk membedakan batas daratan dan lautan. Untuk fokus pada wilayah citra yang bebas dari awan maka akan dipilih sub-area dari citra utama dan membuatnya menjadi citra baru sebelum nilai piksel pada status bar diperiksa
Pertama membuat kursor citra sebuah “ box selection” dengan memilih tombol box section pada toolbar

kemudian Pilih Edit ‣ Go To.. dan setting posisi pojok kiri atas koordinat pada Position X = 185 dan Y = 290 dan Selection Size DX : 245 dan DY: 230. Dapat juga menggunakan klik kiri menggunakan mouse pada area yang dikehendaki dan kemudia tahan dan geser berbentuk kotak sesuai yang kita butuhkan.

Klik OK, maka akan tampil kotak yang telah kita pilih, seperti di bawah ini

Ketika sudah puas dengan wilayah yang bebas dengan awan sama seperti gambar di atas, kemudian kita akan menyimpannya kedalam citra baru melalui
Pilih File ‣ New maka muncul dialog box New dan pilih Image Document dan klik OK

Maka akan menciptakan citra baru sesuai daerah yang telah kita pilih.
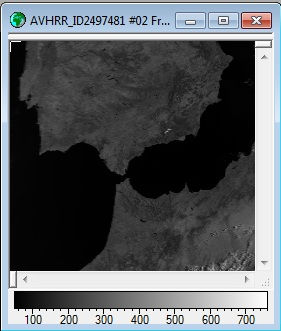
Kita dapat menggeser kursor pada citra yang baru menggunakan tombol arah (↑ ↓ → ←) pada keyboard. Sesuai dengan settingan sebelumnya maka setiap menekan tombol arah maka kursor akan bepindah 10 piksel. Untuk menggeser piksel 1 piksel maka arah + <Ctrl>. Kita dapat mengganti pergerakan kursor tidak 10 piksel tapi 5, 15, atau berapaun dengan menggunakan Edit ‣ Go To dan mengganti pada increment atau pada control untuk mengganti jika menggunakan <Ctrl >.

Setelah selesai Tutup Semua jendela, dan berlanjut ke tutorial selanjutnya.
Sekarang kita buka citra komposit warna (AVHRR_ID2497481_composite.set) yang telah disimpan sebagai SET dari tiga citra (citra saluran #1, #2 and #4 of the AVHRR_ID2497481). Pada dialog box Redisplay Image pilih Auto linear stretch dan tekan tombol ALL untuk mengaplikasikannya keseluruh citra.
Untuk memeriksa titik maka digunakan point selection, pilih pada toolbar Point

Kemudian Pilih Edit ‣ Go To dan dilaog box maka akan muncul dialog box Go To,

Dan sekarang periksa pada status bar pojok kanan bawah,

Dua panel terakhir berisi tiga nilai dan dipisah menggunakan koma merupakan nilai dari ketiga nilai saluran yang menyusunnyam sedangkan nilai panel terakhir adalah nilai asli yang telah diubah menjadi nilai monitor.

Pada nilai di atas adalah 21, 66, 41 jika Stretch, Options Min % is 0 and Max % is 100; jika nilainya 20, 85, 18 maka Stretch, Options Min % is 5 and Max % is 95. Nilai pertama merupakan citra yang ditampilkan melalui saluran merah, nilai kedua merupakan citra ditampilkan saluran hijau, dan nilai ketiga merupakan citra ditampilkan melalui saluran biru.

Untuk mengetahui susunan dari citra komposit warna dapat dilihat pada atas citra melalui menggeser kebawah bagian yang berwarna abu – abu pada bagian atas

Maka akan muncul gambar berikut

Keterangan tersebt tersimpan secara otomatis oleh Bilko dan dapat berguna untuk tambahan informasi.
Tutup semua jendela Citra, maju lagi ke tutorial bagian Transect,
Akhirnya kita sampai penghujung tutorial, pada stahap ini kita akan fokus pada tombol yransek pada toolbar. Transect memberikan kita gambaran tentang grafik tingkat kecerahan piksel pada garis yang dilewati garis transect yang menghubungkan dua titik pada citra. Grafik ini menunjukkan pada sumbu - y nilai piksel versus jumlah piksel pada garis yang dilalui transect. Transect dapat digunakan untuk mempelajari bagaimana nilai piksel berubah pada area yang berbeda.
Pada tutorial kali ini kita akan menggunakan citra AVHRR pasa saluran #4 yang mengindera termal inframerah yang terletak pada julat elektromagnetik 10.50 – 11.50 mikro meter. Citra ini telah diproses dan diskalakan dalam 8 bit. Berdasarkan perjanjian, area yang lebih gelap merupakan lebih panas pada data citra termal AVHRR. Bagian lebih dingin dari citra akan tampak lebih cerah nilai piksel lebih tinggi dan pada bagian yang lebih panas tampak gelap dengan nilai piksel rendah.
Open the image AVHRR_Mulls#04.bmp, melaui menu File ‣ Open

Kemudian tekan tombol Line pada toolbar

Atau melalui menu Edit ‣ Selection ‣ Line

Sebagai contoh kita membuat transect dari Malin Head ke Islay Island. Untuk membuat transect kita pilih koordinat sekitar (5, 136) atas Malin Head

Kemudian kita drag kursor melewati Pulau Islay, seperti berikut

Pilih menu New ‣ Pilih Transect Document. Berikut adalah hasil transectnya

Langkah terakhir adalah menyimpan transect tersebut menu File ‣ Save ‣ simpan dalam format .tsc
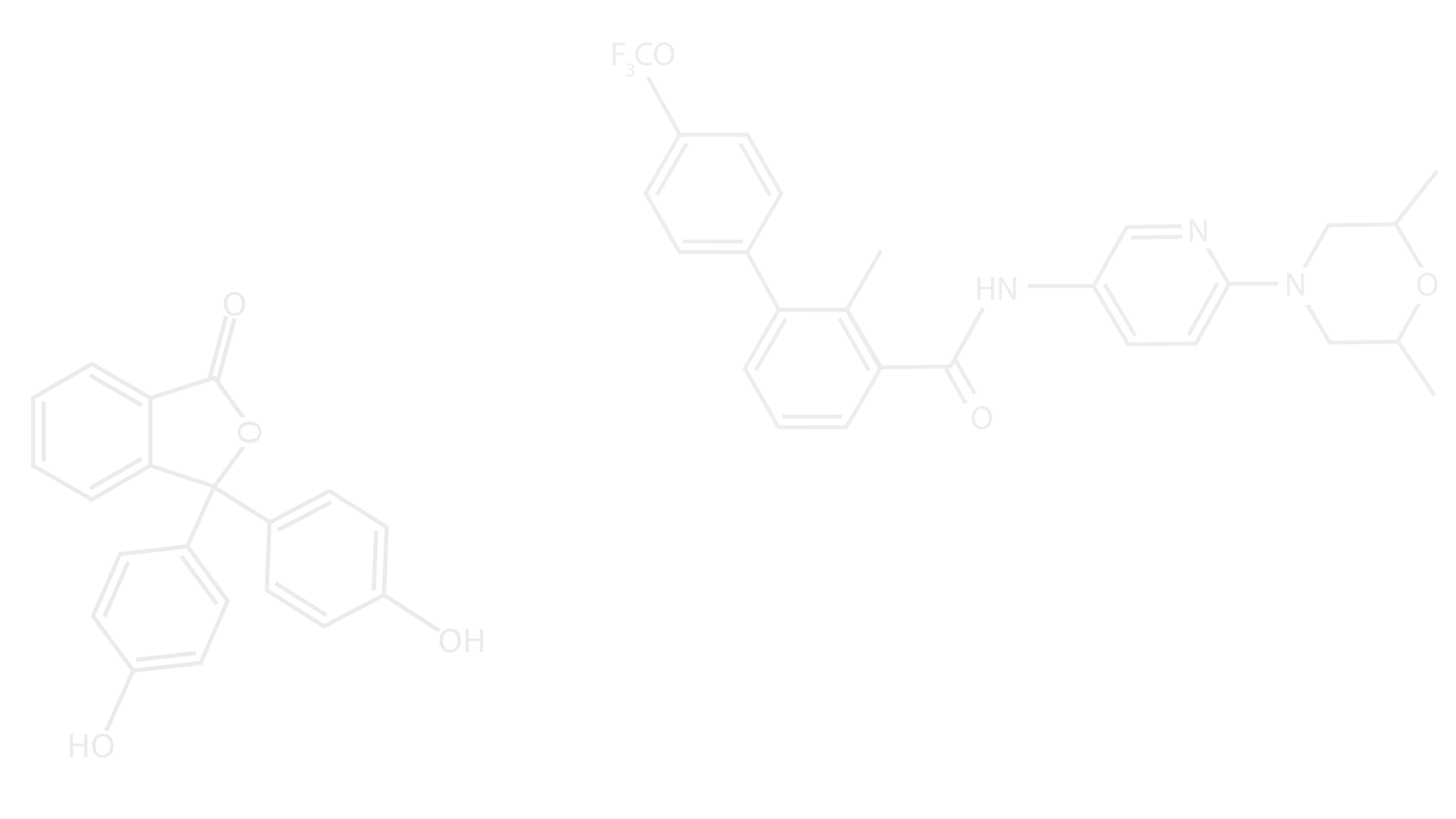

Comments