MEMERIKSA DATA MENGGUNAKAN HISTOGRAM
- Ridho Kurniawan
- Jun 16, 2016
- 3 min read
Tujuan : Memperkenalkan penggunaan histogram untuk menginterpretasi citra
Setelah kita menyelesaikan turorial (Menggunakan tombol toolbar citra untuk memeriksa data dan menginterpretasi status bar), kita akan mengerti bahwa nilai piksel laut berbeda dengan piksel daratan. Salah satu jalan yang sesuai digunakan untuk memeriksa nilai piksel masuk pada piksel daratan atau laut (pantulan/emisi) pada saluran tertentu yaitu dengan mempelajari frekuensi histogram dari nilai kecerahan. Pada tutorial ini kita akan memerikasa citra AVHRR yang diambil pada saluran #4 pada saluran inframerah thermal pada panjang gelombang 10.50 – 11.50 mikro meter. Citra telah diproses dan diskalakan menjadi 8 bit. Berdasarkan perjanjian, area yang gelap lebih hangat pada citra termal AVHRR, sedangkan pada bagian yang lebih dingin tampak lebih cerah.Tujuan : Memperkenalkan penggunaan histogram untuk menginterpretasi citra Setelah kita menyelesaikan turorial (Menggunakan tombol
toolbar citra untuk memeriksa data dan menginterpretasi status bar), kita akan mengerti bahwa nilai piksel laut berbeda dengan piksel daratan. Salah satu jalan yang sesuai digunakan untuk memeriksa nilai piksel masuk pada piksel daratan atau laut (pantulan/emisi) pada saluran tertentu yaitu dengan mempelajari frekuensi histogram dari nilai kecerahan. Pada tutorial ini kita akan memerikasa citra AVHRR yang diambil pada saluran #4 pada saluran inframerah thermal pada panjang gelombang 10.50 – 11.50 mikro meter. Citra telah diproses dan diskalakan menjadi 8 bit. Berdasarkan perjanjian, area yang gelap lebih hangat pada citra termal AVHRR, sedangkan pada bagian yang lebih dingin tampak lebih cerah.
Buka file AVHRR_Mulls#04.bmp, File ‣ Open ‣ AVHRR_Mulls#04.bmp

Citra diambil pada siang hari pada musim panas. Mari perhatikan, terlihat bahwa piksel yang cerah merupakan laut dan memiliki suhu libih dingin dan daratan lebih gelap menunjukkan lebih panas.
Untuk mengetahui histogram pada seluruh piksel citra adalah sebagai beikut :
Pilih pada menu Edit ‣ Select All atau menggunakan <Shift>+<Spacebar> atau or <Ctrl>+A, untuk menyeleksi seluruh piksel citra.
Kemudian pilih menu File ‣ New ‣ HISTOGRAM Document ‣ Ok

Maka muncul histogram

Histogram di atas terdiri dari dua sumbu yaitu X dan Y. Sumbu x merupakan frekuensi piksel pada nilai piksel tertentu, sedangkan X merupakan nilai piksel, 0 – 255. Dapat diperhatikan bahwa histogram memiliki dua puncak kurva (bimodal). Puncak pada nilai piksel yang rendah dapat diinterpretasi sebagai piksel daratan dengan nilai piksel 10 – 70, sedangkan puncak kurva pada piksel yang memiliki nilai tinggi adalah piksel laut dengan nilai piksel adalah 130 – 175.
Klik pada histogram maka akan muncul garis vertikal. Kita dapat menggunakan mouse atau tombol arah (→ ←) pada histogram untuk menggerakkan garis vertikal tersebut pada seluruh histogram.

Tombol arah dapat menggerakkan garis vertikal pada rentang 10, misal 11, 21, 31, dst. Untuk menggerakkan garis vertikal satu nilai piksel maka menggunakan arah + <Ctrl>.
Sekarang mari kita memeriksa piksel air pada histogram untuk mengetahui persentasenya dan frekuensinya (jumlahnya).
Berdasarkan keterangan sebelumnya bahwa pikse laut terletak pada rentang nilai 130 – 175, maka arahkan garis vertikal pada histogram ke nilai 130, kemudian untuk menyeleksi semua piksel 130 – 175 maka menggunakan <Shift> + tombol arah yang sesuai atau drag mouse sampai nilai 175.

Sekarang mari kita periksa status bar

Panel pertama menunjukkan persentasi piksel laut pada citra 38,23 %, panel kedua dan ke tiga merupakan rentang nilai piksel 130 – 180, dan panel terahir adalah jumlah piksel laut 50.114. Dengan mengetahui jumlah piksel dan persentase kita dapat menghitung luas wilayah laut tersebut.
Sejauh ini kita telah memeriksa histogram pada piksel selurh citra, meskipun begitu kita dapat memilih sebagian dari area yang menarik bagi kita.
Pada menu Edit ‣ Selection ‣ Box atau pada toolbar box ‣

Kemudian buat kotakan pada wilayah laut saja tanpa daratan,
Jika kota belum sesuai dapat diperlebar menggunakan <Shift> + <Ctrl> + arah

Kemudian pilih menu File ‣ New ‣ HISTOGRAM Document ‣ Ok

Maka kita akan mendapatkan histogram dengan satu puncak (unimodal).
Aktifitas di atas mengindikasikan informasi yang berhubungan dengan histogram seperti distribusi frekuensi dari nilai piksel pada citra, piksel menggolong pada bersama pada satu puncak kurva atau lebih dari satu puncak kurva, apakah nilai piksel tersebar secara merata atau mengumpul menyebabkan kontras yang buruk.
Histogram dari AVHRR_Mulls#04.bmp menunjukkan bahwa citra tidak secara optimal ditampilkan, yang disebabkan, citra tampak agak gelap dan nilai piksel tidak tersebar secara merata yang menyebabkan kontras tidak terlihat. Untuk membuat citra terlihat kontras maka dapat dilakukan pada tutorial selanjutnya, mengenai “Penajaman Citra”
Sumber : Introduction to using the Bilko 3 image processing software (noc.soton.ac.uk/bilko/)
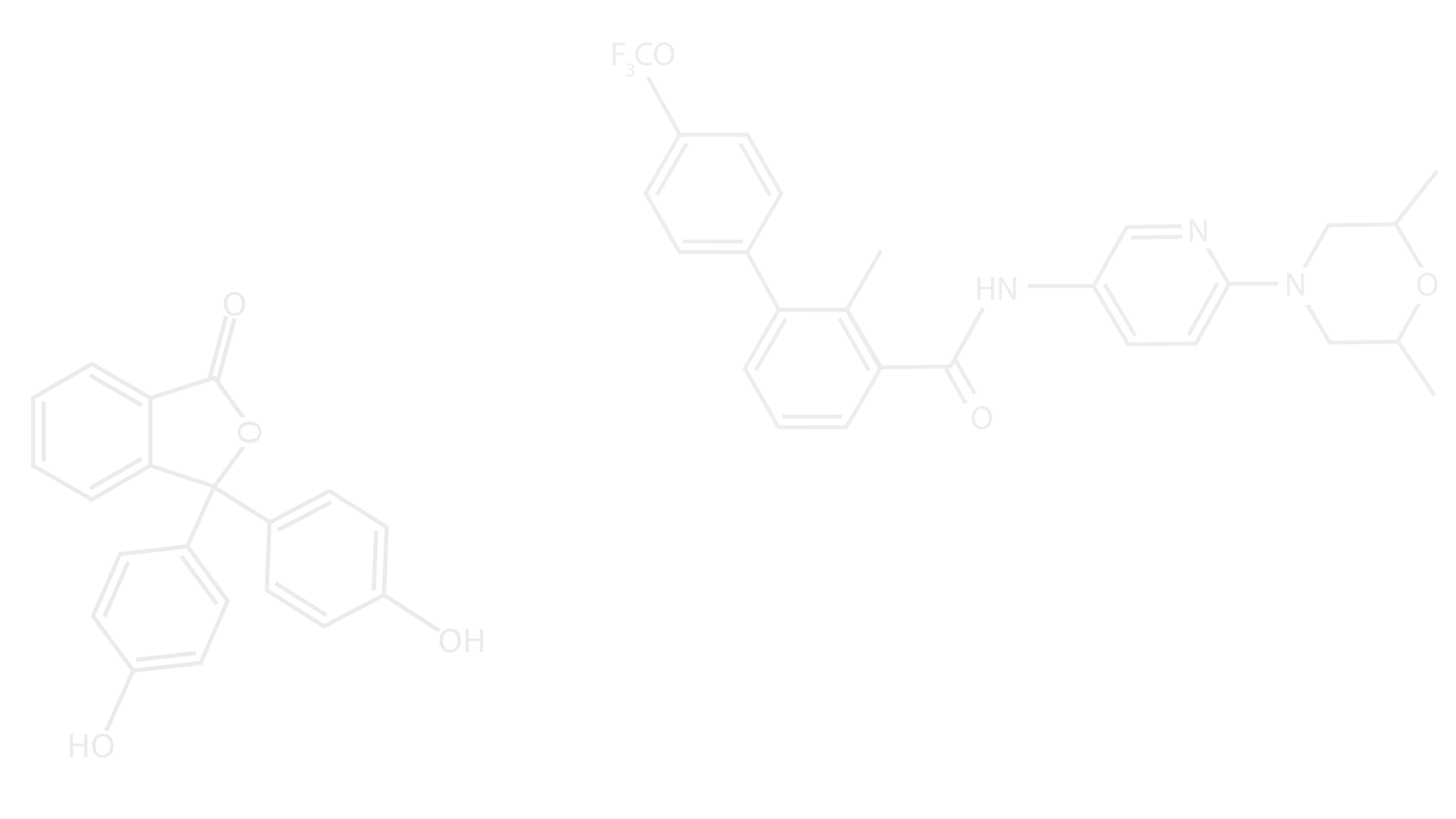

Comments