MENGGUNAKAN PALETTE UNTUK MEMPERTAJAM TAMPILAN DAN MEMBUAT PETA TEMATIK
- Ridho Kurniawan
- Jul 15, 2016
- 6 min read
Tujuan : mengenalkan penggunaan dan pembuatan palette untuk menajamkan tampilan citra dan membuat peta tematik
Target : pada akhir tutorial kita akan memahami bagaimana cara kerja pembuatan palette pada Bilko, belajar bagaimana palette dapat digunakan untuk menajamkan tampilan citra pada layar komputer, dan membuat peta tematik global sea surface temperature (SST)
File yang akan kita gunakan pada seksi ini adalah NOAA AVHRR yang telah diproses menjadi SST (sea surface temperature) seluruh dunia, yang dibangun dari banyak citra selama desember 2000. Citra pada tutorial ini direduksi dari ukuran asli 4096 x 2048 piksel menjadi 2048 x 950 piksel. SST pada derajat celcius sama dengan 0,15 x (nilai piksel – 3,0). jadi piksel 188 memiliki SST sebesar 27.75oC.
Buka file Global_SST_Dec2000.gif , melalui menu File ‣ Open ‣ Global_SST_Dec2000.gif. menggunakan menu View ‣ Zoom (atau menggunakan klik kanan pada citra dan pilih Zoom) atur Zoom level menjadi 45% hingga kita dapat melihat seluruh citra. Cermati citra, seluruh daratan diatur menjadi hitam (0) dan laut menjadi berbagai macam tingkat keabuan.

Sebelum memasukkan warna pada nilai piksel pada citra, akan berguna jika kita melihat histogram citra dan melihat pesebaran nilai SST ( memiliki nilai piksel yang mengumpul atau menyebar ). Untuk menampilkan histogram klik pada citra sehingga jendela citra aktif dan pilih semua piksel melalui <Ctrl>+A.
Menu File ‣ New ‣ HISTOGRAM Document atau klik kanan pada citra ‣ New ‣HISTOGRAM Document

Karena nilai piksel daratan diatur menjadi 0 dan terdapat 830.000 piksel yang memiliki nilai 0 pada citra maka tampilan histogram tidak terlhat berguna. Untuk mengatur skala sehingga kita dapat melihat distribusi piksel tubuh air, pilih menu Option ‣ Scale (atau klik kanan pada histogram dan pilih Scale). Pada dialog box Scale, kita dapat mengatur Maximum : menjadi 16000, Major Unit: menjadi 2000, dan Minor Unit: menjadi 1000, atau langsung klik pada Ignore zero,

Maka histogram akan tampil sebagai berikut

Pada histogram terlihat jelas distribusi dari nilai piksel tubuh air. Nilai piksel terdistribusi pada rentang nilai 1 hingga 230, dengan sebuah kurva yang menonjol pada piksel sekitar 200, karena terdapat air yang hangat (warm water) pada luas area yang luas di daerah tropis. Ini memberikan ide bahwa kita dapat memasukkan warna – warna yang berbeda – beda sehingga kita mendapatkan hasil yang layak.
Klik pada citra Global_SST_Dec2000.gif sehingga jendela citra aktif, pilih menu File ‣ New ‣ PALETTE Document.

Maka muncul palette generator seperti didiskusikan sebelumnya (Sistem penglihatan manusia dan warna). Grid dari 256 sel memiliki rentang 0 = hitam sampai 255 = putih dengan 254 warna abu – abu pada berbagai tingkat kecerahan. Klik pada sel pada palette generator perhatikan nilai RGB : nilai ketiga RGB selalu sama, Value dan Saturation memiliki nilai nol karena hanya tingkat abu – abu yang ditampilkan.
Pilih pada sel terakhir (kanan bawah), kemudian posisikan pointer mouse pada area color space dan klik pada color space. Tergantung pada letak pointer pada color space, kotak paling atas di bawah color space akan berubah warnanya sesuai letak pointer. Bersamaan dengan hal tersebut maka nilai hue, saturation, dan merah, hijau, dan biru pada kotak akan berubah. Meskipun begitu, nilai Value pada kotak tetap dengan nilai 255. Seperti cuplikan vidio di bawah. Coba eksplore color space secara singkat dengan mengklik bagian yang lain pada color space dan perhatikan perubahan hue, saturation dan perubahan RGB.
Mari kita mencoba memahami konsep hue pada color space. Klik pada pojok kiri atas color space dan tekan tombol mouse kiri dan geser mouse sepanjang color space bagian atas dengan saturation tetap 255 (Sat:=255) dan perhatikan perubahan hue pada persegi panjang di bawah color space.
Selanjutnya, kita akan memahami konsep saturation. Klik pada pojok kiri atas dan tekan tombol mouse kiri dan geser mouse ke bawah dengan nilai hue tetap 0 (Hue:=0) kemudian perhatikan perubahan pada saturation.
Ketika kita telah melihat bagaimana color space tersusun oleh istilah Hue dan Saturation, klik lagi pada sel 255. Sekarang posisikan pointer pada intensity atau value bar, yang berada pada sebelah kanan color space dan klik disana. Perhatikan nilai pada Value, Merah, Hijau, dan Biru sehingga diperoleh hasil nilai yang sama. Klik dan tekan tombol mouse kiri kemudian geser mouse ke bawah maka setara dengan menggerakan naik dan turun pointer pada garis achromatic atau sumbu abu – abu. Nilai value dan RGB memiliki rentang 0 – 255 dan persegi panjang bawah color space berubah dari hitam ke putih.
Penjelasan singkat di atas tentang palette generator diharapkan membuat kita memahami konsep dibalik palette generator. Kita akan mengaplikasikan pengetahuan kita sebelumnya terhadap daratan Global_SST_Dec2000.gif menjadi warna hijau tua. Sekarang seluruh daratan memiliki warna hitam dengan DN adalah 0. Jadi, yang kita lakukan adalah membuat sel pertama pada palette generator menjadi hijau tua.
Klik pada sel pertama yang terletak pada pojok kiri atas. Seluruh nilai kecual Hue seharusnya di atur menjadi nol. Kita ingin mendaptakan hijau tua, jadi klik pada kota hijau dan masukkan nilai 127. Perhatikan perubahan pada kotak menjadi Hue : = 120, Sat: = 255, dan Val: = 127.

Warna hijau tua tersebut sesuai dengan sistem HSI, dimana warna yang tersaturasi secara penuh dengan hue : 120 dan intensity : 127. Klik Update untuk mengganti warna pada sel pertama menjadi hijau tua.
Untuk mengaplikasikan perubahan palette pada citra, klik Copy pada toolbar, kemudian klik pada citra Global_SST_Dec2000.gif dan kemudia klik Paste pada toolbar atau klik kanan Paste. Sekrang seluruh daratan telah berubah warnanya menjadi hijau tua.

Sekarang kita siap dengan latihan yang utama. Pada tutorial ini kita akan memasukkan warna yang berbeda kepada setiap 16 sel sesuai dengan skema dalam tabel 6.2. Kita akan membuat 16 warna yang berbeda untuk mengambarkan temperatur. Untuk menyimpan waktu, setengah dari palette telah diselesaikan oleh Bilko, dengan 6 baris dari 16 sel yang masih berupa abu – abu.
Buka palette SST_Exercise.pal dan pastikan chekbox Apply tidak tercentang pada Open dialog box. Perhatikan baik – baik bahwa palette memiliki dua jenis sel yang berselang seling antara berwarna dan hitam putih. Jika 256 sel tidak tersusun menjadi 16 x 16 sel maka sesuaikan ukuran dari palette generator sampai terbentuk 16 x 16 sel. Ini akan memudahkan kita dalam berkerja dengan palette.

Setiap baris (kecuali pada baris pertama dan terakhir diawali dengan sel warna putih dan diakhiri dengan sel warna hitam) seharusnya memiliki warna yang berbeda atau dalam kasus 6 baris sel merupakan hitam putih. Untuk mengetahui dampak dari mengaplikasikan palette dan kemudian akan mengisi warna yang hilang. Untuk mengaplikasikan copy dan paste SST_Exercise.pal ke Global_SST_Dec2000.gif.

Pada citra di atas terlihat bahwa laut kutup dan yang hangat sekarang memiliki warna. sedangkan laut bersuhu dingin dan laut tropis tetap berwarna abu – abu, dan daratan dan area yang berawan menjadi putih.
Untuk memberi warna pada bagian laut yang masih berwarna abu – abu maka kita akan menyesuaikan skema warna dengan palette yang telah disediakan Bilko, dengan sel pada baris 5 – 7 dan 12 – 14 yang harus dimasukkan warna. Baris disesuaikan dengan susunan 16 x 16.

Aktifkan jendela palette generator dengan mengklik pada jendela palette generator. Kemudian klik pada sel ke 64 pada awal baris ke 5 dan tahan tombol kiri mouse dan geser sampai sel ke 79 (akhir dari baris ke 5).

Perhatikan status bar menunjukkan sel awal dan akhir yang terseleksi. Pada palette generator, klik persegi panjang yang teletak di bawah color space, kemudian ubah nilai merah menjadi 0, hijau 0 dan biru 255. Setelah itu lakukan hal yang sama pada persegi panjang yang paling bawah. Sel sekarang berwarna biru. Jangan lupa klik update.

Dengan teknik yang sama lakukan kegiatan di atas pada terhadap sel yang masih memiliki warna abu – abu dan ubah warnya sesuai skema warna pada tabel 6.2. sehingga palette generator seperti gambar di bawah.

Untuk mengetahui hasilnya copy dan paste palette ke dalam citra. Berikut dalah hasilnya.

Selamat, kita telah membuat sebuah palette yang hampir sama dengan standar palette yang digunakan NOAA dalam membuat peta tematik temperatur. Sekarang peta telah memiliki warna sesuai tema SST Pathfinder , dimana daratan berwarna putih, tubuh air memiliki rentang dari ungu tua (suhu paling dingin) ke merah (suhu paling panas). Dan untuk melihat bagaimana palette NOAA sesungguhnya maka kita akan mencoba membuatnya seperti langkah – langkah di bawah ini.
Pastikan jendela citra Global_SST_Dec2000.gif aktif dengan mengklik pada citra. Pilih menu File ‣ Open ‣ SST_Pathfinder.pal, kita dapat mencentang atau tidak Apply pada chekbox. Jika Apply dicentang maka palette akan langsung teraplikasikan dan jika tidak kita akan bertemu dengan palette generator SST_Pathfinder.pal.

Copy dan paste SST_Pathfinder.pal kedalam Global_SST_Dec2000.gif, dan perhatikan hasilnya

Perhatikan baik – baik pada palette NOAA, sekilas terlihat sama dengan palette yang telah kita buat tetapi pada palette NOAA setiap sel memiliki nilai yang sedikit bebeda dengan sel sebelahnya (chek sel satu persatu jika ingin membuktikan). Dan jika kita belihat pada warna bar di bawah citra Global_SST_Dec2000.gif, kita akan melihat warna pada palette NOAA terlihat gradasi warna yang halus, sedangkan palette yang kita buat gradasi warna yang kasar.
Yang terakhir, jika kita ingin menyimpan citra yang telah diberi warna kita bisa menyimpannya.
Pilih seluruh citra Global_SST_Dec2000.gif melalui (<Ctrl>+A). Kemudian pilih menu File ‣ New. ‣ IMAGE Document, maka menciptakan duplikat citra yang berisi informasi warna. Kita dapat menyimpannya dan membukanya kembali dan citra akan tetap berwarna. Dan jika kita menutup dan membuka Global_SST_Dec2000.gif yang asli, maka citra tetap berupa hitam putih.
Sumber : Introduction to using the Bilko 3 image processing software
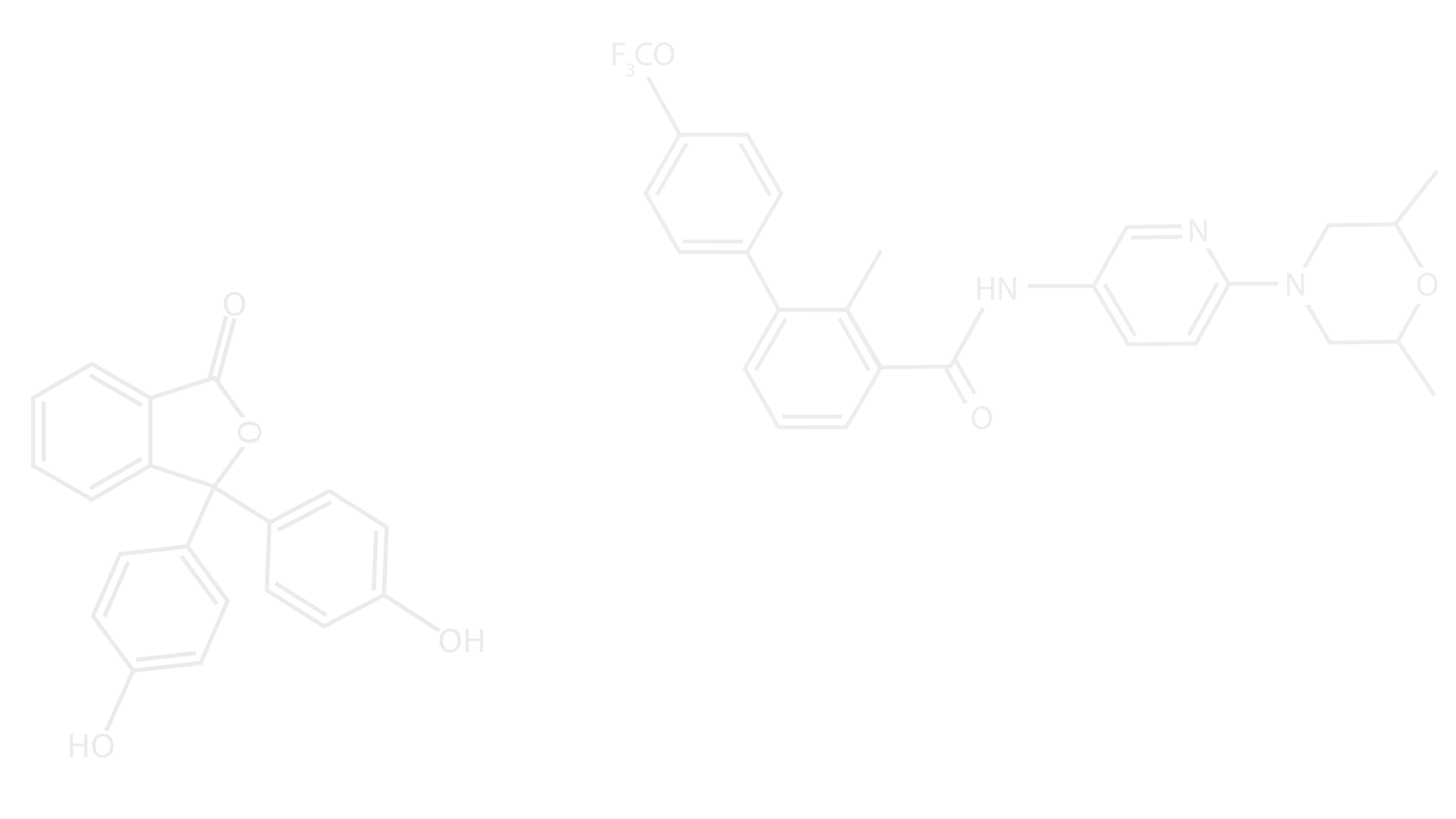

Comments