MEMBUAT MODEL 3D MENGGUNAKAN QUANTUM GIS (CREATE 3D MODEL USE QUANTUM GIS)
- Fazlurrahman Shomat
- Aug 20, 2016
- 5 min read
untuk membuat model 3D menggunakan Quantum GIS kita perlu menambahkan Plugins qgis2threejs, yang dapat kita unduh dengan cara Klik Plugins --> Manage Plugins
For creating 3D Models with Quantum GIS we need add one plugins, that plugins are qgis2threejs, we can get that plugins with click Plugins --> Manage Plugins

Setelah itu akan muncul jendela plugins dengan banyak pilihan plugins, kita hanya perlu mengetikkan qgis2threejs kemudian install plugins yang kita mau tersebut
After that will be open an windows plugins, with many plugins tools, we can just type qgis2threejs and then install that plugins

Jika kita berhasil menginstall plugins tersebut pada toolbar akan muncul shortcut untuk plugins tersebut
If we success to install that plugins we can see shortcut at toolbar

Untuk membuat sebuah model 3D kita membutuhkan data ketinggian seperti data SRTM (Shuttle Radar Thematic Mapper) atau Aster GDEM atau data ketinggian yang lain, Jika kita mendownload data dari NASA atau USGS kita akan mendapatkan data dengan koordinat sistem Geographic Coordinate System, maka kita harus menggantinya terlebih dahulu ke koordinat dengan satuan meter bisa dalam bentuk UTM (Universal Transverse Mercator) atau sistem koordinat yang lain, kita dapat mengubah sistem koordinat tersebut dengan menggunakan Rasters --> Projection --> Warp (Reproject)
For creating an 3D models we need some base height data like SRTM (Shuttle Radar Thematic Mapper) or Aster GDEM or another base height data. If we download SRTM from NASA or USGS we get that data with Geographic coordinate system, first we must change that coordinate in to UTM (Universal Transverse Mercator) or another projection with meter, we can change that projection with Rasters --> Projection --> Warp (Reproject)



Kita harus memasukkan data ke jendela yang pertama, kemudian pilih Source SRS dan kemudian akan muncul jendela yang kedua, di jendela yang kedua ini kita bisa memiliki proyeksi yang akan kita gunakan. Kita dapat mencari dengan mengetik di kotak filter di atas jendela atau bisa juga dengan mengklik Projected Coordinate Systems yang berada di kotak di bawah, sehingga akan muncul banyak pilihan dan kita dapat memilih salah satu proyeki yang akan kita gunakan
First we need ad the data to first window and then we select the projection with click Source SRS and then will show the second window, at this window we can choose what projection we need, we can search at the filter box at the top of window, or we can choose at bellow we click Projected Coordinate Systems and then we can select one of projection we need.
Jika semua sudah siap dan memiliki proyeksi yang sama kita harus menambahkan data ke layer data, setelah itu kita tinggal mengklik qjis2threejs shortcut di toolbar dan akan muncul jendela dari qjis2threejs. Di dalam jendela ini semua data yang terdapat di layer data akan ada di box sebelah kiri dari jendela ini.
If everything ready we must add data at layer box, then after that we can click qjis2threejs shortcut at toolbar and will show window of qjis2threejs. At this window all data at layer box will be shown at the box in the left of window.

Pertama dalam setting world kita harus menseting Vertical exaggregation (VE) ini merupakan seting untuk menentukan seberapa besar perbedaan antara skala vertikal dengan skala horizontal, jika nila VE semakin besar maka tingkat kekasaran dari model yang kita dapatkan akan semakin besar juga, sebagai contoh jika kita menulis angka 5 ini berarti setiap skala horisontal akan di kalikan dengan 5 untuk skala vertikalnya. Selain untuk mengatur VE pada jendela ini kita perlu mengatur folder kita menyimpan data tersebut dengan mengklik Output HTML file path.
First at the world setting we must setting Vertical exaggregation (VE) this setting for to set how much different between vertical scale and horizontal scale, if VE much bigger it can be make the roughness of 3D Model will be more greater, if we write 5 it is means every horizontal scale will be multiple by 5 for vertical scale. Besides VE at this window we can setting output of the results model we can choose the folder at Output HTML file path.
Untuk pengaturan yang lain kita dapat memilih DEM pada box yang berada di kiri dan akan muncul jendela seperti ini :
For another setting we can choose DEM at left box then the window will be like this:
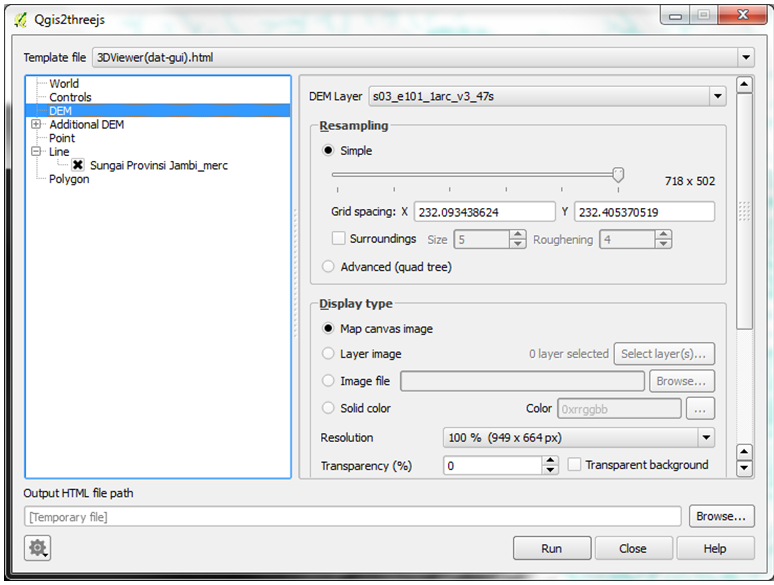
Di dalam seting ini kiat harus memilih data DEM yang kita jadikan acuan ketinggian dalam pembuatan data tersebut, data DEM ini merupakan data yang sudah kita rubah dalam proyeksi Projected Coordinate System. Kemudian dalam pilihan Resampling kita dapat memilih seberapa besar data yang akan kita buat, jika kita menginginkan seluruh data DEM yang ada menjadi model 3D maka kita memilih full semua pada resample tersebut jika setengah kita seting dalam setengah saja. Selain itu kita dapat menyeting transparansi dan juga resolusi dari hasil model yang kita buat.
At this setting select DEM data we use for height reference, this reference data are DEM data with Projected Coordinate System projection. Then at Resampling we can setting how bigger data we will create if we want all the scene of the DEM we have we can make that at full setting or we need half of DEM we can setting that half. Beside that we can also setting the transparency and resolution the model we created
Jika kita ingin menambahkan data shapefile kita dapat memilih jenis shapefile yang ada, seperti line shapefile kita dapat memilih nya dan akan muncul jendela seperti ini:
If we want to add shapefile data we can choose the data model like line shapefile we can choose line the we be shown window like this
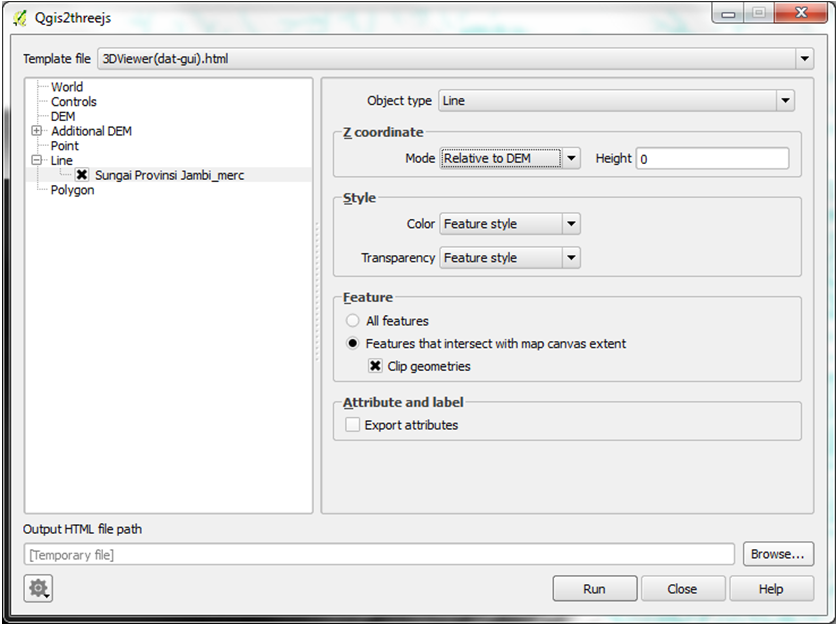
Dalam jendela ini kita dapat menyeting Z Coordinate seting ini merupakan seting untuk menentukan base height dari shapefile dan juga posisi dari shapefile tersebut, jika kita menginginkan shapefile tersebut ada pada model 3D yang kita buat maka tinggal tulis angka 0 (nol) pada kotak height. Jika kita memilih Relative DEM itu berarti base heigt untuk shapefile yang kita gunakan adalah data DEM yang kita buat sebagai model, jika kita menginginkan base heigt yang lain kita tinggal mengubah nya saja.
At this window we can setting Z Coordinate this setting are setting for base height for the shapefile and the place of the shapefiile and also position of the shapefile, if we want place the shapefile at the model data we can fill 0 (zero) at height box. if we choose Relative to DEM it is means base height for the shapefile are DEM we use at this model if you want another base height you can choose another
Jika semua sudah terseting dengan benar kita tinggal mengklik RUN dan model akan running dan hasilnya akan berupa data HTML dan jika berhasil dan kita buka maka hasilnya akan seperti ini:
If all have been set , just click RUN and then data will be run and the result as HTML will be created and we can opened, if the RUN success it can be like this:


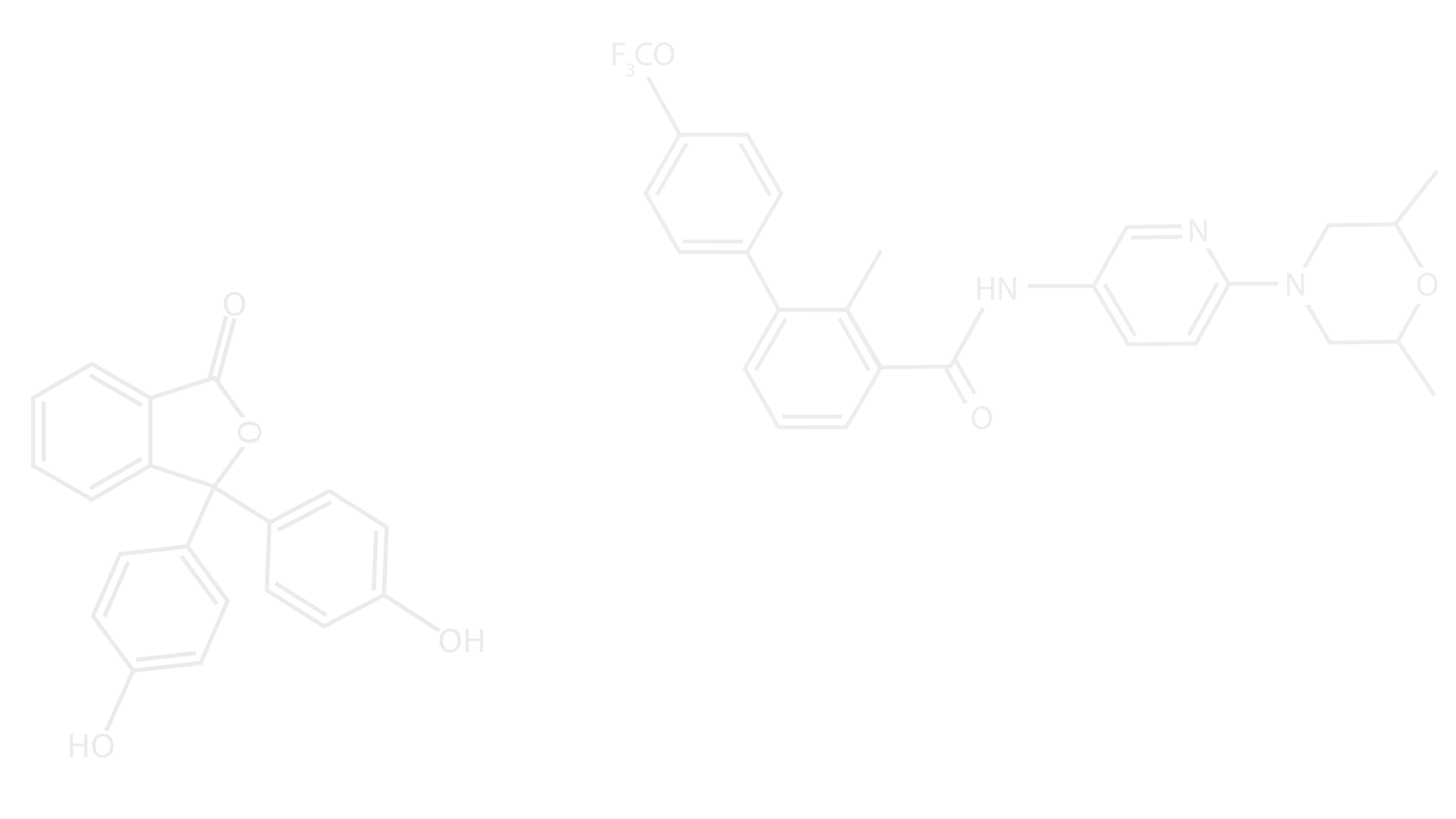

Comments