Cara Membuat Scattergram dari Dua Data Raster di ILWIS (How to make scattergram from two raster dat
- Khalifah Insan N Rahmi
- Aug 30, 2016
- 5 min read
Tujuan:
Mengetahui cara membuat scattergram dari dua data raster di ILWIS
Knowing how to make scattergram form two raster data in ILWIS
Tutorial kali ini merupakan permintaan salah satu teman sehingga materinya cukup melompat jauh dari sebelumnya. Bagi yang ingin request tutorial tertentu bisa hubungi kami melalui kontak.
This tutorial was requested by my friend, therefore this material will be much forward than previous material. For whom that need some tutorial can request and contact us.
Pembuatan scatter gram biasanya digunakan untuk mengetahui data statistik hasil perbandingan dari dua data raster misalnya: korelasi, koefisien determinasi, persaman linear, dll. Data statistik ini dapat digunakan sebagai data masukan untuk pengolahan raster selanjutnya. Sebelumnya di blog ini sudah dijelaskan cara membuat scatter gram menggunakan perangkat lunak BILKO, kali ini akan dijelaskan menggunakan perangkat lunak ILWIS yang secara teknis berbeda.
Creating scatter gram usually is used to know statistic data from 2 raster data comparison, such as: correlation, determination coefficient, linear equation, etc., This statistic data can be used as input data in the next image processing. In the previous post, there is tutorial about creating scatter gram using BILKO, now in this post will be explained the same thing in ILWIS which technically different.
Secara konsep, pembuatan scatter gram di ILWIS menggunakan penyilangan (perkalian) data tabel yang merupakan nilai piksel kombinasi dari 2 data raster (citra penginderaan jauh). Dua data raster tersebut harus memiliki georeferensi dan ukuran piksel yang sama. Table penyilangan standar berisi 5 kolom yaitu: Domain, Map1, Map2, NPix, dan Area. Domain berisi kombinasi data dari 2 raster, Map1 adalah data (nilai piksel) dari raster pertama, Map2 adalah data (nilai piksel) dari raster kedua, NPix adalah nilai piksel baru hasil kombinasi, area adalah kombinasi dari NPix * ukuran piksel * ukuran piksel. Setelah diperoleh tabel dari dua data raster tersebut dibuatlah grafik (scatter gram) yang menunjukan korelasi keduanya. Untuk membuat scatter gram ini dapat dilakukan dengan dua metode, metode konvensional dan metode script (saya menamai sendiri kedua metode tersebut). Berikut ini dijelaskan langkah-langkahnya.
Conceptually, creating scatter gram in ILWIS uses cross table which combine the number of pixel from 2 raster data (satellite images). Both raster data must have same georeferencing and pixel size. Standard cross table contains 5 columns, named: Domain, Map1, Map2, NPix, and Area. Domain contains the combination of data from both raster, Map1 is data (the number of pixel) from raster1, Map2 is data (the number of pixel) from raster2, NPix is new pixel number which occur from both raster, and Area is the combination of NPix * pixel zise * pixel size. After cross table was created, scatter gram can be made and resulted correlation data between those rasters. There are 2 methods to create scatter gram, named conventional method and script method (I name the method by myself). Here are the steps.
A. Metode Konvensional
Buka ILWIS, masukan data raster yang akan disilangkan (lihat di sini tutorialnya). Saya menggunakan citra Landsat8 yang sudah ter-transformasi EVI-2 dan NDVI sebagai data raster yang akan dibandingkan. Data raster tidak ditampilkan seperti pada tutorial sebelumnya karena memasukkan data melalui GDAL sehingga dianggap folder asing.
Open ILWIS, import raster data which will be used to make scatter gram.I am using Landsat8 images which have been transformed into EVI-2 and NDVI.Raster data not is not displaying likely in the previous tutorial because importing method uses GDAL therefore it displays as a foreign folder.

Buatlah cross table dari dua data raster tersebut. Di kotak dialog “Operation-Tree” klik Raster Operation > Cross.
Make cross table using those 2 raster data. In the “Operation-Tree” dialog box click Raster Operation > Cross.

Akan muncul kotak dialog “Cross”. Pilih raster1 dan raster2 sesuai kebutuhan anda. Disini raster1 adalah citra EVI-2, raster2 adalah citra NDVI. Masukan nama tabel di kotak “Output Table”. Tabel keluaran akan berada di folder yang sama dengan folder raster1 dan 2. “Description” merupakan deskripsi dapat diisi ataupun tidak. “Output map” merupakan pilihan untuk menampilkan dalam bentuk raster atau tidak. Kemudian klik “Show” untuk langsung menampilkan atau “Define” untuk mengeksekusi hasil tanpa menampilkan. Klik “Show” saja.
Will be shown dialog box “Cross”. Choose raster1 and raster2 based on your need. Here, raster1/map1 is EVI-2 image, while raster2/map2 is NDVI image. Name the output table in the “Output Table” box. Output table will be located in the same directory with raster1 and raster2. "Description" is about the description about the output, "Output map" is an option to resulting map or not. Then, click "Show" to directly show the output, or "Define" to execute without showing it. Click "Show" instead.

Tunggu sampai proses selesai.
Wait until the process finish.

Akan dihasilkan tabel seperti dibawah ini.
The output table will be like:

Buat grafik dari tabel tersebut. Cara pertama dari “Operation-Tree”. Klik Create > New Graph. Cara kedua dari hasil tabel tersebut, klik pada tools Graph.
Make the graph or scatter gram form the output table. First method use“Operation-Tree”. Click Create > New Graph. Second method use output table, click Graph tools.


Untuk cara pertama atau kedua, akan keluar kotak dialog “Create Graph”. Pilih cross table hasil pengolahan diatas, kotak “X-Axis” dan “Y-Axis” diisi sesuai kebutuhan sumbu X dan Y yang akan dikorelasikan. Pada contoh ini EVI-2 sebagai sumbu X dan NDVI sebagai sumbu Y. Klik OK.
First or second method will resulted “Create Graph” dialog box. Choose the output cross table from the previous process, “X-Axis” and “Y-Axis” is filled with your data. Here EVI-2 as X-axis and NDVI as Y-axis. Click OK.

Scatter gram berhasil dibuat sesuai dengan model spherical, untuk mengganti model dapat menggunakan Edit > Add Graph > Semivariogram Model.
Scatter gram successfully created which use spherical model, to change the model can be used Edit > Add Graph > Semivariogram Model.

Untuk merubah tampilan scatter gram klik ganda pada simbol lingkaran merah atau simbol yang merepresentasikan setiap piksel.
To change the visual of scatter gram, double click on the red circle symbol or the symbol that represent the pixels.

Akan keluar kotak dialog “Graph Option – Graph from Column”. Pengaturan tampilan scattergram dapat disesuaikan keinginan anda.
Will be shown “Graph Option – Graph from Column” dialog box. The visual of scatter gram can be adjusted by yourselves.
Untuk mengetahui data statistik grafik atau tabel tersebut dapat diketahui melalui tampilan tabel. Klik Column > Statistics.
To know statistic data of the graph or the table can be used from the table itself. Click Column > Statistics.

Muncul kotak dialog “Column Statistics”. Pilih sesuai kebutuhan pada kotak “Function”. Misalnya nilai korelasi, pilihlah “Correlation”, kolom pertama diisi sesuai data sumbu X, kolom kedua diisi sesuai data sumbu Y.
Show “Column Statistics” dialog box. Choose what you need in the “Function” box. For example correlation value, choose “correlation” then fill “Column” with EVI-2 and “2nd column” with NDVI.

Muncullah nilai korelasi antar kedua data. Pada contoh ini nilai korelasinya adalah 0.936.
It is resulted correlation value from the two data. In this case, the correlation value is 0.936.

Metode kedua menggunakan Script akan dijelaskan pada tutorial selanjutnya. Sampai berjumpa minggu depan
The second method using Script will be explained in the next tutorial. See you next week.
Sumber/ Source :
ILWIS Help
https://www.mail-archive.com/ilwis-list@itc.nl/msg00284.html
***Semoga Bermanfaat***
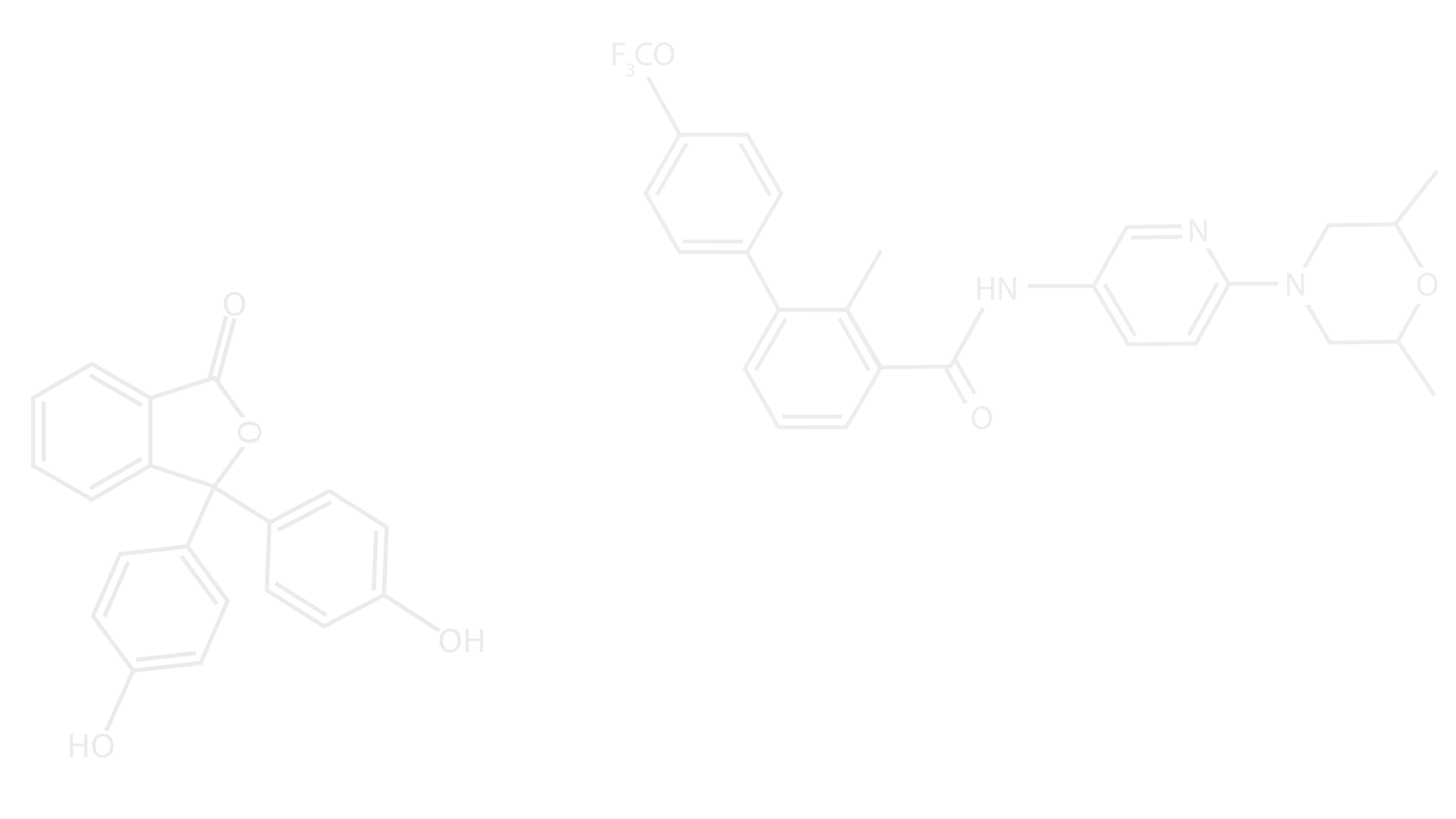

Comments