MENGGUNAKAN FILTER UNTUK MENAJAMKAN CITRA
- Ridho Kurniawan
- Sep 2, 2016
- 5 min read
Tujuan : untuk mengenalkan kita bagaimana menggunakan filter untuk menajamkan informasi yang menarik dalam citra.
Target : pada akhir sesi ini, kita akan belajar berbagai jenis filter, apa yang dapat dikerjakan filter, dan bagaimana mengaplikasikan filter dan bagaimana membuat filter sendiri (customised filters).
Tutorial ini mengenalkan kita kegunaan “filters” yang dapat dilakukan pada citra kita, 1) untuk menajamkan tepi (seperti filter yang digunakan untuk menajamkan fotografi digital), 2) atau memperhalus citra yang bersifat tematik atau radar (seperti filter yang digunakan untuk menghilangkan dust atau speckle atau menghaluskan citra fotografi), atau 3) untuk menunjukkan tekstur (jumlah variabilitas pantulan atau backscatter antar piksel terdekat). Filter menerapakan kalkulasi matimatika pada citra yang akan dianalisis dan kemudian menghasilkan citra baru yang telah tertrasformasi berdasarkan jenis filternya.
Pada submenu Filter dari menu Image digunakan untuk melakukan proses pemfilteran pada citra. Sembilan jenis filter yang sudah dikenal (Majority, Mean, Median, Laplace, Roberts, Sobel, Frost, Lee and Variance) ada dalam sub menu tersebut dan kita dapat juga untuk membuat filter sesuai keinginan kita.

Tiga filter pertama merupakan filter yang termasuk dalam smooth (menghaluskan) dan sering disebut sebagai filter “low pass”. Tiga bagian tengah berfungsi untuk penajaman tepi atau gradient (sebagai contoh, area dalam citra yang tiba – tiba berubah pantulannya) dan sering kali disebut sebagai filter “ high pass”. Filter Frost dan Lee merupakan filter yang digunakan dalam menghilangkan speckle pada radar, dan jenis filter Variance adalah filter tekstural yang membuat pantulan objek tampak lebih cerah dari pada area yang relatif sama dari pada area yang tampak lebih gelap pada area yang relatif sama (uniform).
Tiga filter high pass semuanya menggunakan kernel 3 x 3, yang berarti 3 x 3 piksel yang akan dikalkulasikan menggunakan algoritma filter. Sementara kernel pada filter Majority, Mean, Median, Frost, Lee dan Variance dapat diubah sesuai dengan kebutuhan dalam dialog box Filter Sizes di bawah.

Berdasarkan bawaan dari software filter dioperasikan menggunakan kernel 3 x 3 dan maksimum adalah 15 x 15 piksel.
Mari kita mulai aktivis kita, buka citra AVHRR_Mulls_col#04.bmp, sebuah citra tematik yang menunjukkan suhu permukaan laut dengan berbagai maam warna dengan bagian yang hangat berwarna merah dan yang paing dingin berwarna cyan.

Sebelumnya, cek pilihan filter dengan memilih menu Image ‣ Filter ‣ Options untuk menampilkan dialog box Filter Option. Patikan semua kotak tercentang dan Filtered Image Type : same as unfiltered. Kemudian pilih menu Edit ‣ Select All atau tekan <Ctrl>+A , untuk menyeleksi seluruh piksel citra yang akan difilter.

Pertama kita akan membuat percobaan dengan median filter 3 Xx 3. Menu Image ‣ Filter ‣ Median. Filter ini akan mengganti piksel tengah pada kotakan 3 x 3 dengan nilai median dari 9 piksel 3 x 3 (contohnya nilai tengah dari DN setelah diurutkan).

Filter ini merupakan filter yang memperhalus dan akan menekankan pada perubahan yang jelas dengan menghilangkan piksel – piksel yang bersifat lokal (mengenalisir).

Bandingkan citra yang telah terfilter dan yang belum mengalami filter. Perhatikan dengan seksama bahwa terdapat perbedaan pda suhu permukaan laut dan terlihat sangat jelas citra yang telah diperhalus. Kita dapat melihat apa yang telah kita kerjakan terhadap citra yang telah terfilter melalui bagian tepi atas citra hingga kursor berubah dan kemudian tarik ke bawah sehingga muncul seperti gambar di bawah (3x3 Median Filter over AVHRR_Mulls_col#04.bmp : From (0, 0) To (511, 255))

Perhatikan, filter tersebut menekankan pada generalisasi distribusi suhu permukaan laut, dengan menghilangkan beberapa detil yang tidak dapat diacuhkan.
Semakin besar kotakan piksel yang digunakan untuk filter maka hasilnya semakin general. Untuk melihat pengaruhnya mari kita lakukan filter dengan kernel 7 x 7 menggunakan median filter, dimana nilai tengah piksel akan digantikan oleh median dari 7 x 7 piksel tetangga atau 49 piksel sekitar. Dengan tingkat penghalusan seperti itu, maka dapat dibayangkan bahwa akan terjadi generalisasi semakin besar dan banyak detil yang akan hilang. Menu Image ‣ Filter ‣ Median, dan isi kotak dengan 7 x 7

Maka hasilnya seperti di bawah. Dan bandingkan dengan sebelum difilter, filter 3 x 3, dan 7 x 7.

Perhatikan hasil filter 7 x 7, terlihat bahwa terjadi generalisasi yang sangat besar hingga terdapat beberapa pulau kecil yang hilang.
Filter Mean memiliki hasil yang hampir sama dengan filter Median tetapi memiliki perbedaan dalam mengganti nilai tengah piksel dengan mean (rata – rata) dari luas kernel, contoh 3 x 3. Dengan filter median seluruh nilai piksel input data dapat ditampilkan dalam citra output, sedangkan filter mean kita bisa jadi menghasilkan nilai piksel yang berbeda atau tidak ada pada citra input.
Kita akan melihat pengaruh filter high pass yang dimodifikasi, filter penajaman tepi pada citra yang akan mendemonstrasikan bagaimana filter bekerja (yang menekankan pada arah). Dengan Menu Image ‣ Filter ‣ Custom kita dapat membuat sendiri filter yang ingin kita buat (custom) dimana kita mendefinisikan sendiri bobotnya (biasanya integer) untuk seteap sel pada susunan filter. Kita akan membuat percobaan dengan membangun filter 3 x 3 untuk memodifikasi citra secara khusus. Pertama kita akan mencoba filter yang didesain untuk menajamkan tepi dari barat - timur (East – West), kemudian filter menajamkan tepi utara – selatan (North – South), dan yang terakhir yaitu penajaman yang mengarah ke seluruh mata angin. Pada setiap percobaan kita akan menggunakan penajaman automatic linear untuk menampilkan hasilnya. Detil tentang bagaimana bagaimana filter ini bekerja tidak akan dijelaskan dalam tutorial ini dan dapat ditemukan pada buku – buku pengolahan citra seperti buku Drs. Projo Danoedoro, M.Sc., Ph.D tahun 2012. Pengantar penginderaan jauh digital.

Tutup citra AVHRR_Mulls_col#04.bmp dan buka citra percobaan yang disebut Filter_test.gif. Citra percobaan telihat monotone dengan warna hitam pada pojok kiri atas dan pojok kanan bawah berwarna putih dengan warna abu – abu di antara hitam dan putih. Mari kita lihat apa yang dapat diungkap oleh filter penajaman tepi.

Pilih seluruh citra dengan menekan <Ctrl>+A, dan kemudian pilih menu Image ‣ Filter ‣ Custom. Muncul kotak dialog box filter

Sekarang atur filter di atas menjadi filter East-West, masukkan nilai pada setial sel pada kotak isian tersebut sesuai filter East-West.

Jika nilai sudah dimasukkan dengan benar, klik Copy pada toolbar, kemudian paste pada citra Filter_test.gif. Pertama kita akan melihat garis samar – samar horizontal dengan warna abu – abu.

Untuk mendapatkan hasil yang lebih jelas gunakan penajaman citra automatic linear.

Sekarang kita akan menggunakan filter N-S, maka buka filter baru dan atur selnya sesuai dengan angka yang ada pada filter N-S.

Setelah semua sel telah terisi dengan benar, maka copy dan paste filter tersebut pada citra Filter_test.gif (catatan : jika kita tidak dapat mempaste filter, maka pastikan citra terseleksi semua). Untuk mengetahui hasilnya gunakan penajaman automatic linear.

Jika kita ingin menyimpan filter yang telah kita buat, kita dapat menyimpannya dan Bilko akan secara otomatis menambahkan ekstensi .flt dibelakangnya. Sekarang kita akan menggunakan filter kesegala arah. Malalui menu File ‣ Open, pastikan Apply pada dialog box tidak tercentang, dan pilih file High_pass.flt,

Copy dan paste filter tersebut ke dalam Filter_test.gif dan perhatikan pola yang muncul sekarang. gunakan penajaman automatic linear untuk melihat hasil lebih jelas.

Catatan : jika Apply dalam open dialog box tercentang dan Filter_test.gif juga sebagai jendela yang aktif, maka filter akan secara otomatis akan diaplikasikan pada citra tersebut.
Latihan di atas menunjukkan bagaimana filter yang bersifat menyeleksi (memilih salah satu bagian untuk difilter) dapat diaplikasikan. Pada citra Filter_test.gif sebenarnya terdapat garis kotak – kotak (grid) dan jika kita tajamkan menggunakan Equalization, maka kita akan melihat garis kotak – kotak, seperti gambar di bawah

Filter yang bersifat ke arah tertentu (E–W atau N–S) hanya menghilangkan satu bagian dari grid sehingga tampak hanya garis horizontal atau vertikal saja, sedangkan filter kesegala arah menghasilkan filter yang menonjolkan seluruh grid.
Jenis filter penajaman tepi yang lain seperti Laplace, Roberts, dan Sobel, seluruhnya menghasilkan citra yang hampir sama dengan filter kesegala arah. Kita dapat mengaplikasikan filter ini secara langsung pada citra Filter_test.gif. Pastikan seluruh piksel citra terseleksi.
Filter Laplace
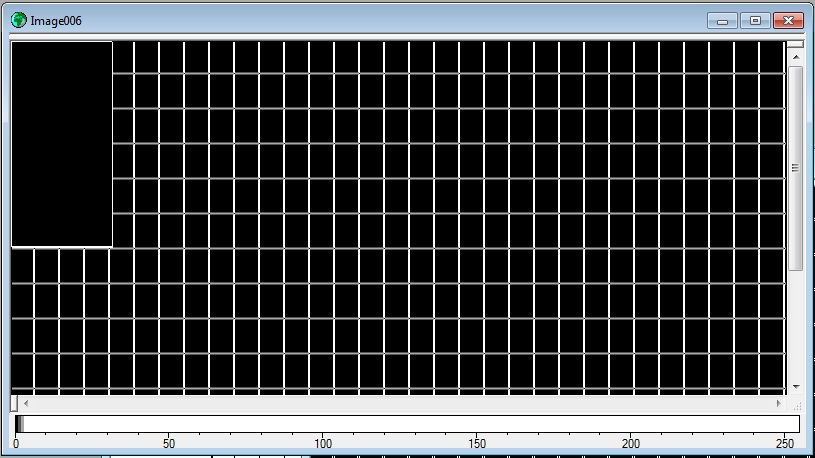
Filter Roberts

Filter Sobel
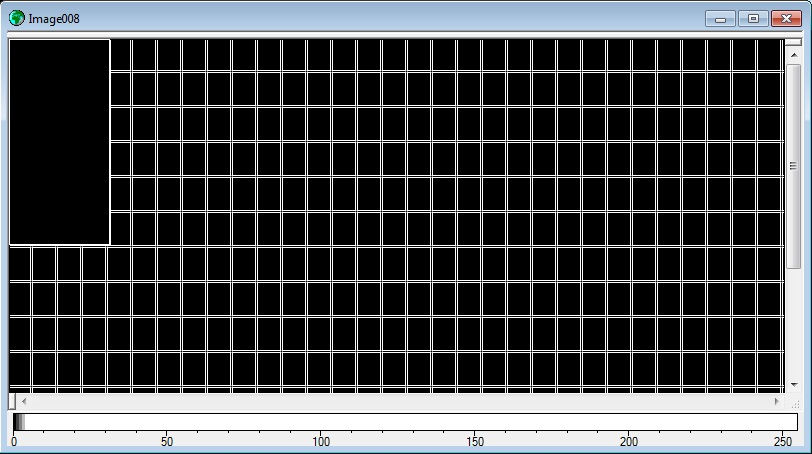
Kita juga dapat memfilter hanya sebagian dari citra dengan cara, menyeleksi sebagian citra menggunakan selection box pada toobar, dan sisanya dapat dikerjakan seperti yang telah dijelaskan di atas.
Filter terakhir adalah filter Variance, yang mengganti nilai piksel tengah menggunakan variansi piksel 3 x 3.
Sumber : Introduction to using the Bilko 3 image processing software
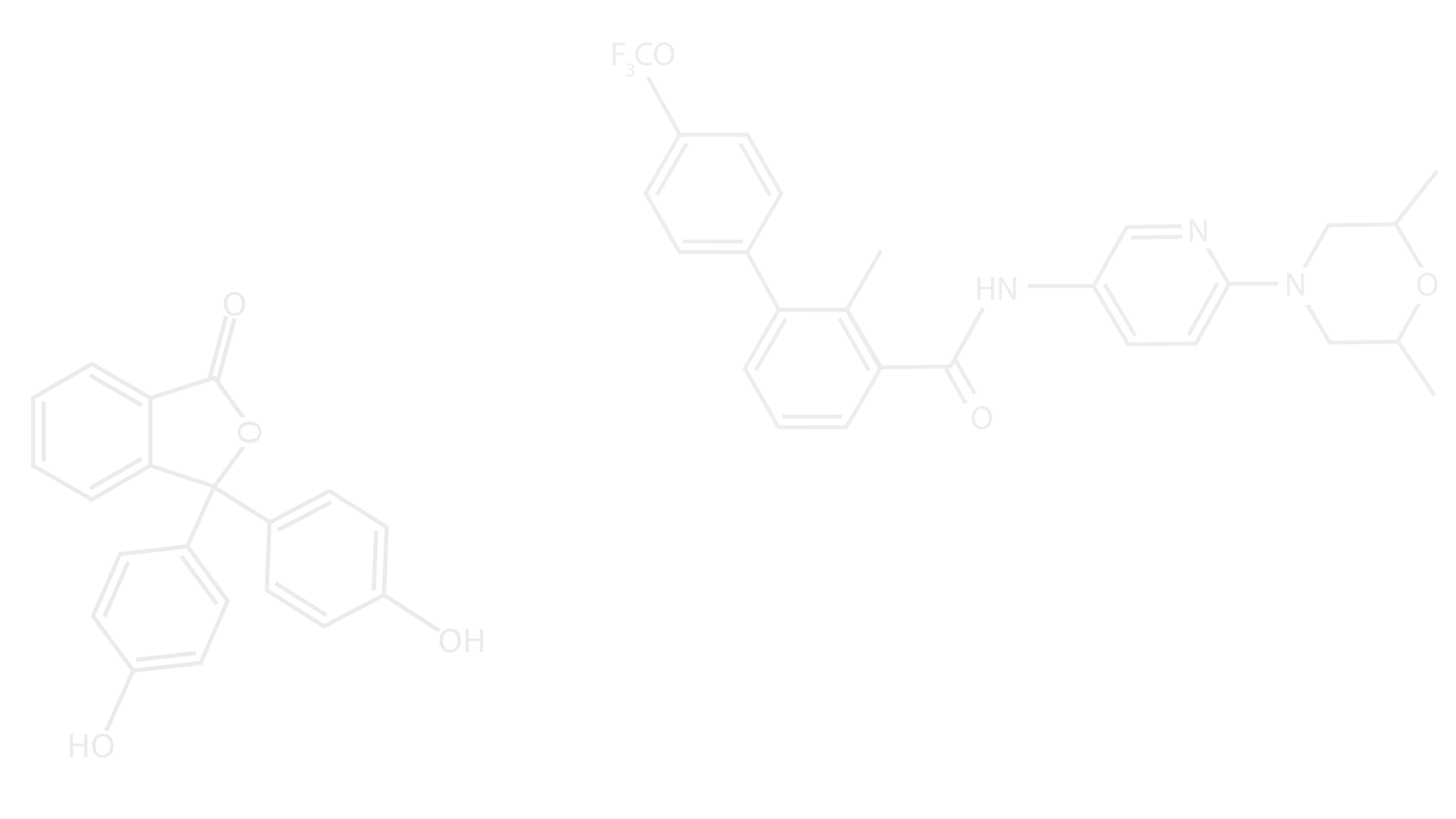

Comments